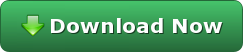Free fully functional version of the Smart It software with a limitation of 150 transactions. Once you are ready to purchase, call us and we will activate it within a few minutes.
System Requirements
Minimum workstation/server requirements
- Any computer running Windows XP service pack 3 or higher (Preferable not the home versions).
- 1GB free space on your hard disk drive.
- Screen: 17” LCD (resolution:1024×768) or larger.
Recommended workstation specifications
- Windows 7 or later (7/8/8.1)
- 2 GB RAM
Recommended Server/Backend specifications
- Windows 7 or later (7/8/8.1) or Windows Server 2008 R2 or later (2008 R2/2012)
- 4 GB RAM
- 7200RPM+ HDD or SSD
- Second or external hard drive for backups
Network
Recommended 100Mbit or faster-wired network.
Anti-Virus/Security Software
We recommend Microsoft Security Essentials or the built-in protection in Windows 8.
Other Anti-Virus/Security software may interfere with the network and updates.In most cases the security software can be configured to enable Smart-It to function but we provide no guarantees in this regard.
The software is developed using the latest Microsoft .NET 4 technologies with a Firebird SQL database.The SQL database is supplied by us at no cost.
Download Instructions
First Steps – Download & Install
- Download the program. If you get an option to Run the file do so, otherwise double click on the file after it has downloaded.
- Some antivirus programs may block or prevent proper installation of the program. This is not because our program is dangerous but because of the way antivirus programs work. If the program does not work after installation try disabling the antivirus/firewall program and reinstalling. Should you need assistance installing the program you can Contact Us
- During installation, you will be asked to choose between Stand alone / Server or Frontend Only. If this is the first computer you are installing SI+ on choose Stand alone / Server to install SI+ on another computer choose Frontend Only
- The rest of the steps are easy just click on Next and Finish.
- When the program has finished installing you will see the following icons.
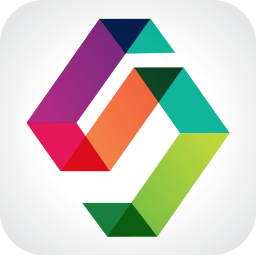

- Start the program by double clicking on Smart It 2.0 frontend icon
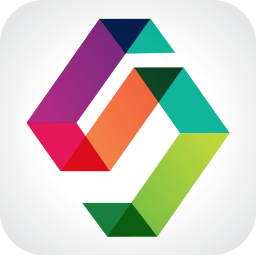
New Company
If you want to start using the program for real and enter actual data you need to create a new company database separate from the demo.
- Start program by double clicking on Smart It 2.0 frontend icon
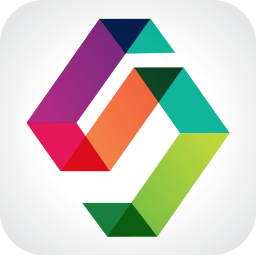
- Click on the New Company button on the login screen.
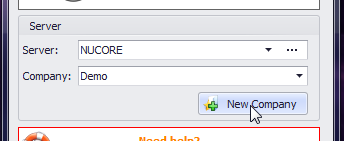
- Fill in a short descriptive name and click Create New Company
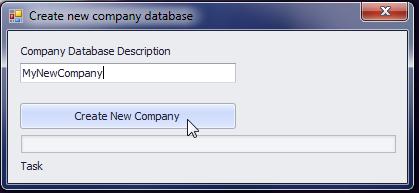
- You can then select the newly created company on the login form using the Company combobox